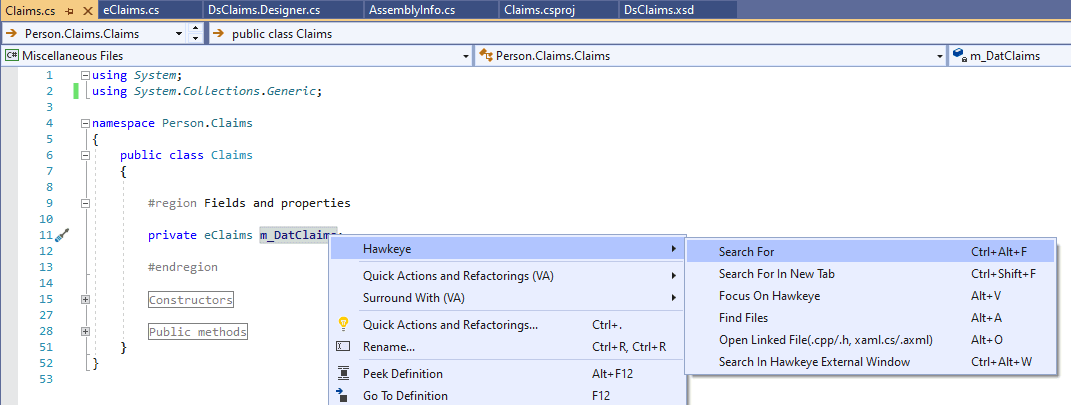Features
Focused replace
Replacing lines inside both content and code can be done simultaneously with focused replaced. Search for something you want to change then tweak all the lines at the same time. Either by replacing line by line or everything at once. Big refactoring is made really simple this way and allows iteration to be much faster.
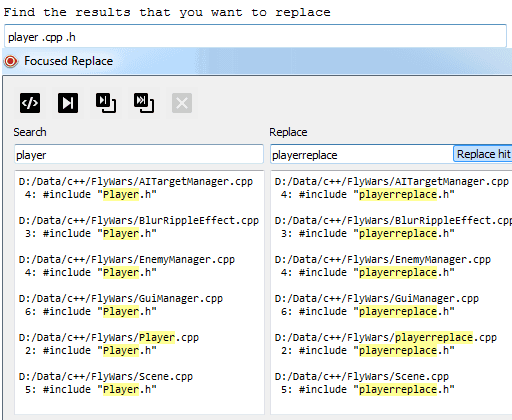
Tabs
Keep track of your work state with multiple tabs, allowing for multiple searches to exist side by side. A widget that allows for switching to and from your latest tabs makes keeping track of what you are doing so much easier.
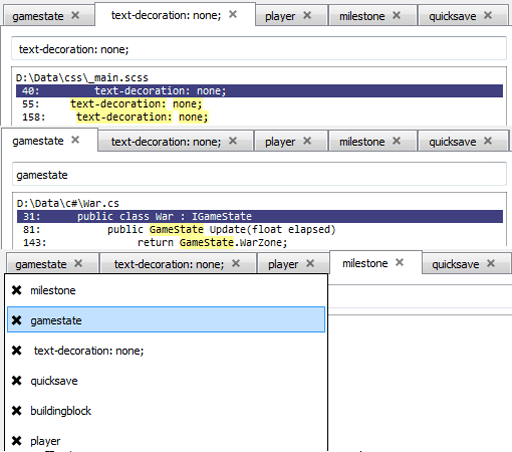
Realtime results
Results in real time while searching. 100K files still allows the search to show instantly. Filter the search with multiple words, exclude words, file extensions or case sensitivity. All filtering is also instant allowing you to tweak the filter while typing.
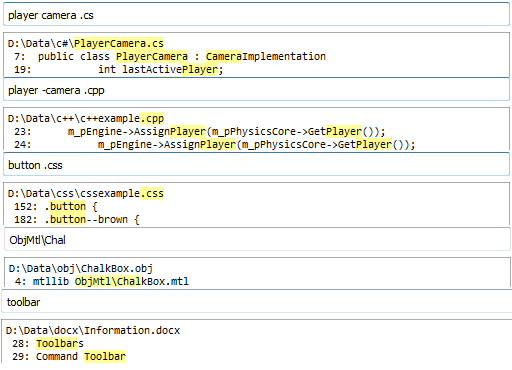
Workflow
After your result has been found open your favorite editor from Hawkeye and continue on the found line instantly. No more hazzle when finding things your downtime is reduced to zero and you have more fun while working.
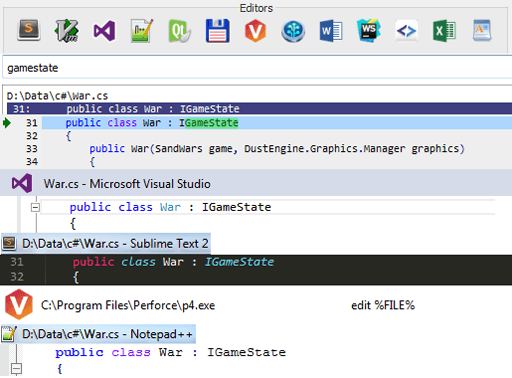
Editing
Editing is supported inside Hawkeye as well. Allowing you to edit directly on your found result and your search gets updated as well when saving. Allowing you to refactor your code while seeing all the places it is used at the same time.
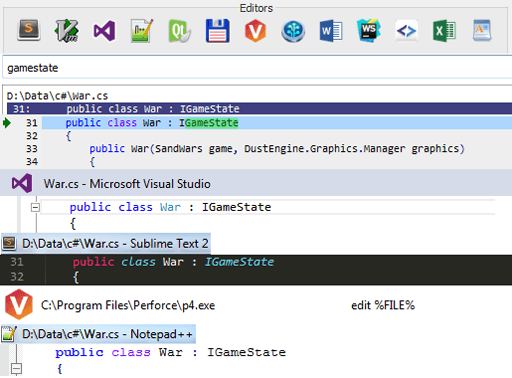
Groups
Manage your data with our usage of groups. You create a group for one or more folders and name it corresponding to your preference for it, Code/Content/Textroject names etc. Now you can visualize and filter depending on the groups selected. Using this to manage a large codebase or multiple projects is really easy and gives really good results.
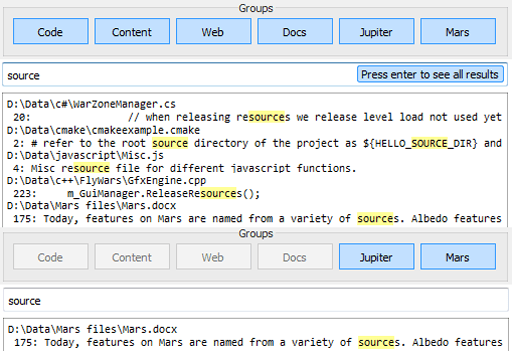
Microsoft Word
Our latest addition for search support allowing word documents with the DocX extension to be cached and searched. Now you can find things really easy both inside your word filenames or inside the word document itself.
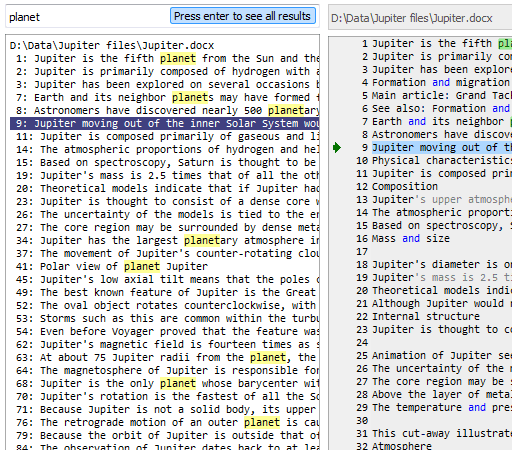
Shortcuts
Support to change the bindings for each of the actions found inside Hawkeye has been added inside the options screen. Allowing you to keep the same workflow that you are used to.
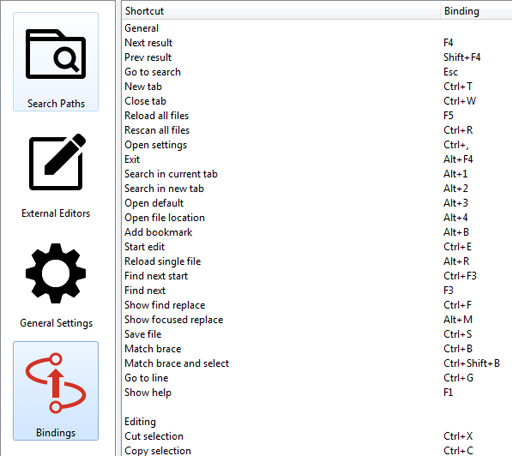
Tutorials
First time using Hawkeye then just startup the program and our brand new tutorials will guide you towards setting up your workspace. Once the introduction has been completed there is also a few how tos to help you increase your knowledge even further.
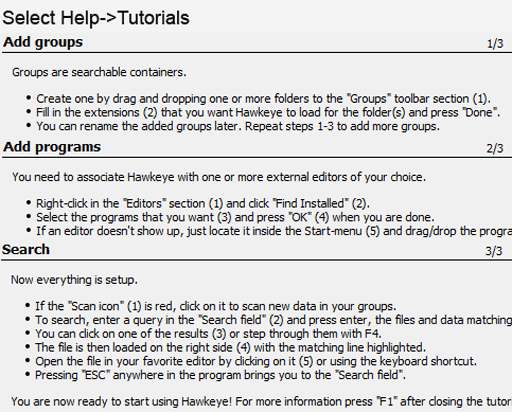
Interface
You can also setup our program to talk to Hawkeye through an interface that we have created. Allowing you to make searches, get the groups and limiting results. Image is taken from a visual studio addin using this interface.
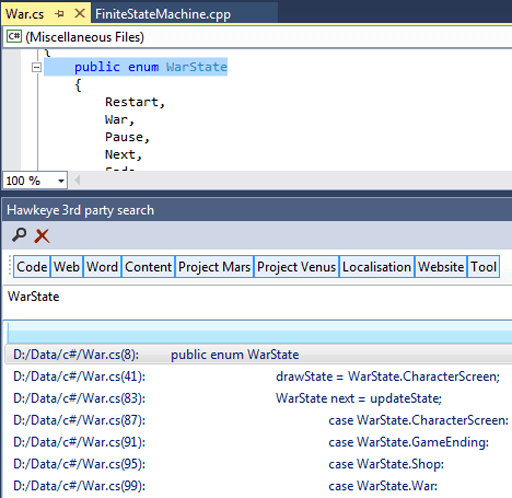
Visual Studio Addin
Add Hawkeye to your Visual Studio development environment(2019, 2017) this mirrors the setup that you have inside your back-end of Hawkeye. Make fast searches and get a good overview directly from Visual Studio.
Click on the result to go to the right line in the right file.
Multiple tabs allow you to have overview as well.
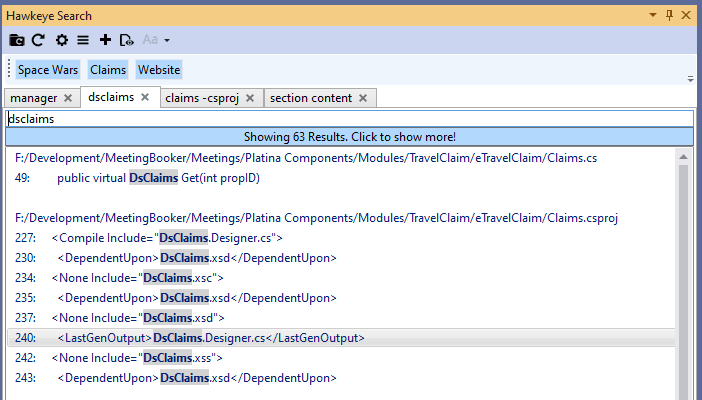
Find Files
Open the "Find Files" dialog and search for the files you have inside your Hawkeye setup.
Click on the file you want to open.
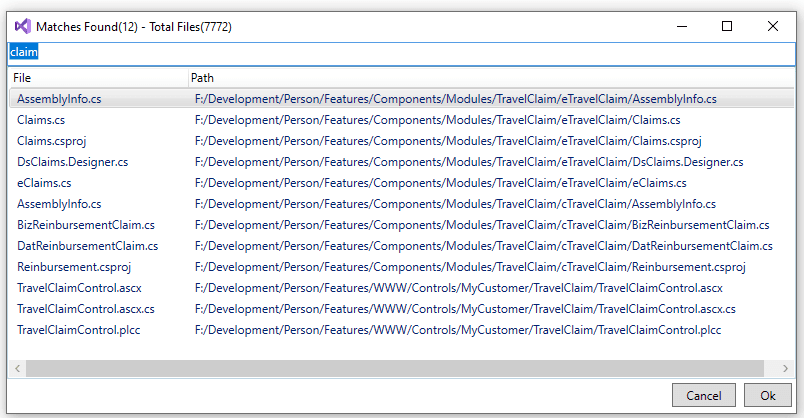
Shortcuts
Right clicking inside Visual Studio will show you the shortcuts for Hawkeye vs add-in.
"Search For" - Search for selected text inside current tab in the Hawkeye add-in.
"Search For In A New Tab" - Search for selected text inside a new tab.
"Focus On Hawkeye" - Shortcut to focus on Hawkeye to avoid letting go of keyboard.
"Find Files" - Open "Find Files" and search for the selected text.
"Open Linked File" - Open matching file. File .h to .cpp for instance.
"Search In Hawkeye" - Open the Hawkeye back-end and search.